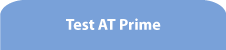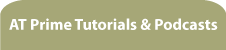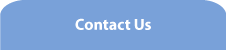Creating and activating Favourites
Note: text in square brackets [] denotes text spoken by the screenreader.
Welcome to this tutorial on creating and using favourites in AT Prime.
The whole point of creating favourites in any application, whether in a web browser, on Twitter, or in a media application, is to give you quick access to items you come back to regularly. Favourites in AT Prime work the same way. There will be controls and objects in application windows which you might want to mark as favourites so that you can access and activate them quickly. In some sense, you can think of the buttons in a toolbar as being favourites representing commands and features that the application developers have provided by default.
Toolbars are fine for those who can point and click but they are mostly inaccessible to those of us using screenreaders. Of course, we have seen in earlier tutorials how AT Prime can give you quick access to toolbar buttons and other objects in the Window Inspector but what if you don't want to have to bother to keep opening the Window Inspector to keep activating an object? Wouldn't it be better to be able to assemble a shorter list of objects in which you are interested so that you can access them even quicker and, if possible, even assign a keyboard shortcut to them? You can do that in AT Prime by creating favourites.
I want to say a little more about keyboard shortcuts. They are very useful if you are an advanced screenreader user, someone who has no trouble remembering which keys to press. If you can remember them, then you can work very fast in an application. But there are even more people who hate these seemingly endless list of shortcuts - shortcuts provided by Windows, by each application and, of course, by the screenreader itself. For those kinds of people, AT Prime makes it possible to access your favourites without even having to set a keyboard shortcut for your favourite.
This tutorial shows you the different ways in which you can create a favourite and then how to use them. For this tutorial, I'm using the Demo app again. The labels created earlier for the toolbar buttons are loaded automatically when the Demo app is launched when AT Prime is running. We'll be looking at them shortly.
There are two main ways of creating a favourite, or 'adding a favourite' as it is called in AT Prime. The first way is from the AT Prime menu and the other way is when you are in the Window Inspector. I'm going to start by showing you the first way from the AT Prime menu.
This first way is to use the Object Inspector which has controls in it which lets you add the current object as a favourite. I'm going to tab to the Gender combo box here in the Demo app window.
[Gender combo box, Male]
which I already labelled in an earlier tutorial and I'm going to open the Object Inspector:
[Object Inspector. Name of object, Gender]
and here it is. So far, we have looked at the text-based controls in the Object Inspector which let you label objects, as well as the Tooltip text field. Now, we'll explore the rest of the Object Inspector.
The next control after the Tooltip text field is the Position field. This gives information about the position of the object within the application window. Hear what it says about the Gender combo box:
[Position, edit read-only multi-line, alt o. Selected. The object occupies a small area in the top half of the screen. it is located near the left edge of the screen. The object's width measures 9% of the screen width and its height measures 3% of the screen height.]
Now we come to the all-important checkbox:
[This object is a favourite, checkbox not checked, alt F]
This lets AT Prime know if you want to add this object, the Gender combo box, as a favourite. I do want to add this as a favourite so I'll check the checkbox.
[Space, checked]
Once the checkbox is checked, then the next two controls in the Object Inspector become available. When I press tab, I come to this list:
[Favourite performs this action, combo box, Activate the object, collapsed, alt a]
When you have created a favourite, you might want to do different things with the object. Let's see what's available in this list. These are effectively the actions which can be triggered when you select your favourite in the future.
[Select the object without activating it
Display the object's context menu (right-click)
Move the mouse to the object without clicking
Read the object's text
Begin monitoring the object for changes in text]
That's the last of the options in the list. But I want to select the first option in the list as I want my favourite to move focus to the Gender combo box.
[...
Activate the object]
When I press the keyboard shortcut or select the favourite, it effectively 'activates' the combo box.
[Favourite's keyboard shortcut, hotkey field, none]
Now, I have tabbed to the keyboard shortcut field and it is telling me that this control has none at the moment. If you remember, some of the controls in the Demo app window already have keyboard accelerators and if this object had one, its accelerator would be shown here and we wouldn't be able to change it. You should always use the keyboard shortcut already assigned to an object if it has one.
There's a very important point to bear in mind about the keyboard shortcut field here. If the app has already provided a keyboard shortcut, that is, alt plus some letter, it will be shown here in this field as I said earlier and you won't be able to change it. But if the app has provided some other kind of shortcut, such as control+1, it won't be shown in this field and, without checking, you might be thinking that the application has not provided a keyboard shortcut for the object and so, you may be tempted to set your own.
If the app window you are working with is a conventional dialog box, the kind of window which has OK and Cancel buttons, then chances are there will be no other kinds of keyboard shortcuts, just the keyboard accelerators. If in doubt, you should check the application's user guide to find out if the control you want to add as a favourite already has a keyboard shortcut. If it does, then you should use that shortcut and you shouldn't set your own in the Object Inspector.
Here in the Demo app, there are no 'hidden' shortcuts, as it were, only the keyboard accelerators assigned to some, but not to all, of the objects.
The Gender combo box does not already have an accelerator and I want to trigger my favourite by pressing alt+G, G for Gender. So I press alt G in this keyboard shortcut field and I'll just tab away and back again to confirm the shortcut.
[OK button. Favourite's keyboard shortcut, hotkey field, alt+G]
And that's it. There are no other controls in the Object Inspector so to close the Object Inspector and to save the favourite, I'll select the OK button here.
[OK button. Demo app for AT Prime dialog]
Now if I tab away from this combo box and back again, you will hear that the screenreader is now announcing the keyboard shortcut, alt+G.
[This is a simple window which can be used to demonstrate some of ... Gender combo box, Male, alt G]
I can now tab away to any other control in the window,
[I feel good!, checkbox not checked. This is a simple window...]
and when I press alt+G,
[Gender combo box, alt G]
keyboard focus is moved to the Gender combo box. So when I'm pressing alt+G, I am 'activating' the favourite.
The good thing about keyboard accelerators is that screenreaders usually announce them when you focus on a control. The second checkbox here already has an accelerator, alt+A.
[All application developers should make their controls accessible, checkbox not checked, alt a]
and the screenreader always announces that when I focus on this checkbox. If I tab back up to the Gender combo box:
[I feel good!, checkbox not checked. This is a simple window which can be... Gender combo box, alt G]
The screenreader reads out the keyboard shortcut I specified, alt G, as if it were an accelerator. In fact, the screenreader would read out this shortcut even if it were not alt plus a letter, like an accelerator.
As I mentioned earlier, keyboard shortcuts like this are great for those who can remember them but what if you have a few favourites with shortcuts you have set and you tend to forget them. How do you activate your favourites? The answer is the Favourites popup menu.
Slight irony here: there's a keyboard shortcut that you need to remember if you want to display the Favourites popup menu quickly, control+alt+backslash. You will recall that the Text Inspector can be opened with the shortcut control+backslash but if you add the alt key to that combination, then the Favourites popup menu will be displayed showing any favourites you have added for the current application window.
I have only added one favourite for the Demo app so far but I'm going to display the Favourites menu by pressing control+alt+backslash.
[Context menu]
When I arrow down to the first item, here's the favourite I set up:
[Gender; combo box; activate; alt G, G]
It gives me the information about the favourite I need: the name of the object, the object type, what happens when the favourite is triggered, in this case it is activated, and finally, the shortcut for the favourite. But I can also activate the favourite by pressing Enter on this menu item.
[Gender combo box, Male, alt G]
And focus moves to the combo box. But you don't even have to remember the shortcut to display the Favourites popup menu. If you can't remember the control+alt+backslash combination, you can open the AT Prime menu and select the Favourites menu item and that will display the Favourites popup menu.
Now that was a demonstration of how you can add the control with keyboard focus as a favourite using the Object Inspector. After a while, you will associate the Object Inspector with labelling objects and creating favourites but in the early days of using AT Prime, you may not immediately think of the Object Inspector as the feature which lets you add a favourite. The menu item for the Object Inspector on the AT Prime menu has extended text which includes reference to creating a favourite to jog your memory but to make things even easier, there is a separate item in the AT Prime menu called 'Add the object with focus as a favourite'. I'm going to use that menu item to add the next favourite.
I'm going to tab to the Hello button and make that a favourite and also add a keyboard shortcut.
[This is a simple window… I feel good, checkbox ... All application developers... Pick code, combo box... Current total, edit... Hello, button, Displays the message 'Hello World!']
This is the Hello button. I'll open the AT Prime menu but instead of selecting the Object Inspector item,
[Context menu
...
Add the object with focus as a favourite, A]
I'll select this item. This item opens a special version of the Object Inspector.
[Add to Favourites. Name of object, Hello]
There are two main differences between the window which is currently displayed and the Object Inspector. The window title for this one is 'Add to Favourites' instead of 'Object Inspector' and since the purpose of this window is to add a favourite, there is no checkbox in the window which you would have to check to indicate that you would want this object to be a favourite. And, as a result of that, the two controls after the checkbox relating to the favourite's action and keyboard shortcut are displayed by default.
Tabbing past the controls we have met previously, I come to the Position field which gives me this information about the Hello button:
[Object type, button...
...
Position, edit read-only multi-line, alt o. Selected. The object occupies a small area in the top half of the screen. It is located near the left edge of the screen. The object's width measures 3% of the screen width and its height measures 3% of the screen height.]
As I said earlier, there's no checkbox to indicate that we want this to be a favourite.
Here's the Favourite's action list:
[Favourite performs this action, combo box, Activate the object, collapsed, alt a]
I'm going to leave it with the selected option since I want the button to be activated, or pressed, when I select the favourite.
And now for the keyboard shortcut.
[Favourite's keyboard shortcut, hotkey field, none]
I'm going to press control+h in this field as the shortcut for the favourite and then I'll select OK.
[OK button. Demo app for AT Prime]
I'll now be able to select the Hello button from anywhere within the Demo app window just by pressing the shortcut control+h. I'll tab away to a different control:
[Current total, edit, 800]
I'm going to open the Favourites popup menu though by pressing control+alt+backslash and as I arrow down
[Context menu
Gender; combo box;...
Hello; button; Displays the message 'Hello World!; control+h, H]
Here's the new favourite in the menu. I'll press Enter on that.
[Demo app dialog. Hello World! OK button]
And that's the message we get when we press the Hello button.
So, there are two ways you can add the control which has keyboard focus as a favourite in AT Prime using the AT Prime menu. We can open the Object Inspector, check the favourites checkbox and set up your favourite there, or you can select the 'Add the object with focus as a favourite' item instead.
When it comes to adding the toolbar buttons as favourites, the first consideration is that these buttons do not normally get keyboard focus. You could actually turn on Optimise Tabbing mode, tab to a toolbar button and create a favourite using the methods I have shown you earlier. But it is far easier to deal with these kinds of objects which do not get keyboard focus in the Window Inspector. You can add any of the objects shown in the Window Inspector as a favourite from right inside the Window Inspector itself.
[Context menu...
Window Inspector
Window Inspector - AT Prime dialog. List. Minimize button]
I've now opened the Window Inspector but before adding the toolbar buttons as favourites, I want to show you the entry for the Gender combo box.
[Restore
Close
Create a...
Open...
Print the ...
Make the ...
Enter your name...
Enter your name...
Gender, combo box, alt G, Yes, 10, 10 of 19]
Here it is. Firstly, you will have heard a short sound which indicates that the item is a favourite and when you read along the line, after the report of the shortcut alt G, it says 'Yes' in the 'Is Favourite' field. Whenever you create a favourite in AT Prime, its status as a favourite will be indicated like this in the Window Inspector.
I'll go back up the list to the first of the toolbar buttons.
[Create a new document, button ... ]
Here it is. To add this item as a favourite, I need to go to the menu bar by pressing alt and then arrow along to the Favourites menu.
[View submenu, Actions submenu, Favourites submenu]
When I arrow down, I come to this item:
[Show favourites...
Add to favourites, F7, Opens a dialog where you can change information and set a hotkey, a]
which is what I want, so I'll press Enter.
[Add to favourites. Name of object, Create a new document]
The Add to Favourites window is now displayed. This is exactly the same window which was displayed when I selected the menu item 'Add the object with focus as a favourite' from the AT Prime menu when I was making the Hello button a favourite.
Next, I'll tab down to the controls which set up the favourite.
[Favourite performs this action, combo box, Activate the object, collapsed, alt a]
Here's the Favourites action list. Since I want the button to be pressed when I trigger the favourite, I'll keep the current action in the list.
[Favourite's keyboard shortcut, hotkey field, none]
For the keyboard shortcut, I'll enter control 1 and then I'll select the OK button to save this.
[OK button. Favourite's keyboard shortcut, hotkey field, control+1. OK button. Window Inspector - AT Prime dialog]
If I arrow down and back up to the 'Creates a new document' button:
[Open, button...
Create a new document, button, control+1, Yes ...]
We can now hear that control+1 is the keyboard shortcut and that it is now confirmed as a favourite.
I'll quickly set up the other buttons as favourites as well, assigning control+2, control+3 and control+4.
[Open, button, Open an existing document ...]
This is the second button. I noticed that when selecting the 'Add to favourites' item in the Window Inspector Favourites menu, that pressing F7 will also open the Add to Favourites window. So I'll just press F7 without going to the menu.
[Add to Favourites. Name of object, Open]
And here we are.
[Favourite performs this action, combo box, Activate the object... Favourite's keyboard shortcut, hotkey field, none. (Control 2 pressed). OK Button]
Now for the third button.
[Print the current document, button. Window Inspector - AT Prime dialog
Add to Favourites. Name of object, Print the current document ... Favourite's keyboard shortcut... (control 3 pressed). OK button
Print the current document, button, control+3, Yes, 6...]
And finally the fourth, which is the bold button:
[Make the selected text bold... Add to Favourites. Name of object, Make the selected text bold ... Favourite's keyboard shortcut ... (control 4 pressed) OK button. Window Inspector - AT Prime dialog. List.]
And now as I arrow up the list:
[Make the selected text bold, button, control+4, Yes ...]
Print the current document, button, control+3, Yes...
Open, button, Open an existing document, control+2, Yes...]
We can hear that they are all now favourites. I'll now close the Window Inspector by pressing alt+F4. Now if I press control+1:
[Demo app dialog. You selected the new document button, OK button]
This message box appears. I'll close that and press control+2:
[Demo app dialog. You selected the open document button. OK button]
And this is the message box relating to the Open button.
Finally, if I open the Favourites popup menu by pressing control+alt+backslash, I now find these buttons in the Favourites popup menu.
[Context menu
Gender; combo box; activate; alt G, G
Hello; button...
Create a new document; button; activate; control+1, c
Open; button; Open an existing document; activate; control+2, a
Print the current document; button; activate; control+3, P
Make the selected text bold; button; activate; control+4, M]
And I can select any of them by pressing Enter, like on the Print button here.
[Print the current document; button; activate; control+3, P]
Demo app dialog. You selected the print document button. OK button]
You must bear in mind that when you create a favourite, that favourite will only be available for the application window where it was first created. The Demo app is only a simple application with one window but other more complex applications often have more than one window that you usually open by selecting commands on the menus. So you might think that a favourite could be present in the current window and you may be wondering why the keyboard shortcut for that favourite isn't working. The answer will probably be because that favourite relates to some other window in the same application.
There's a quick way to check this using the Favourites popup menu. I'll use the Thunderbird email client to show you this since it displays a number of windows depending on which feature you have selected.
[AT Prime dialog. Analysing window. Please wait. Inbox unified folders, Mozilla Thunderbird]
Here's Thunderbird. I'm going to open the Address Book from the Tools menu.
[Menu bar, ... Tools submenu, Address book...
At Prime dialog... Address Book, tree view]
The Address Book is a special window in Thunderbird where you can manage your contacts into groups or folders. When I tab in this window, there appear to be only three controls.
[Address Book toolbar, toolbar: Name or email, edit, has auto complete, blank... tree view, All address books, expanded, 1 of 1 ... Ian Lindsay...]
Two tree views and an edit field. The edit field appears to be in a toolbar. When I focus on the edit field in the toolbar, there's no way of getting to any of the other objects in the toolbar, assuming that there are other controls. I'll open the Window Inspector and take a look.
[Window Inspector - AT Prime dialog. List.
Minimize
Restore
Close]
The first three items are window buttons in the title bar of the Address Book. But then I come to a group of controls which seem like they should be contained in the toolbar.
[New Contact, button, Create a new address book contact, 4, 4 of 14
New List, button, Create a new list, 5, 5 of 14
Edit, button, unavailable, Edit the selected item]
The New Contact and New List buttons were not accessible when I was tabbing in the Address Book and the next control is the edit field which was getting focus. It seems that these controls are on the same toolbar and I want to add them as favourites so that I can get quick access to them. I'm not going to set a keyboard shortcut for any of these controls since the point of this exercise is to show you something else.
I'll select the first button:
[New List...
New Contact, button]
And press F7 to open the Add to Favourites window.
[Address Book, tree view. Please wait. Please wait. Add to Favourites. Name of object, New Contact]
Unlike the objects in the Demo app, the New Contact button has not been processed by AT Prime before and so the window was getting analysed by AT Prime there and hence the short delay. I don't want to change any of the information for this button and since I don't need to check any checkbox to make this item a favourite, I can just press Enter.
[Window Inspector - AT Prime dialog. List. ... New Contact]
After the item refreshes in the Window Inspector list, we can hear that this item is now a favourite.
[New List...
New Contact, button, Create a new Address Book contact, Yes...]
I'll close the Window Inspector by pressing alt+F4. And now when I display the Favourites popup menu by pressing control+alt+backslash, I find that the New Contact favourite is here.
[Context menu
New Contact; button; Create a new Address Book...]
I can select that button by pressing Enter.
[New Contact dialog. Chat name:]
and the New Contact window appears. I could set up the other two toolbar controls as favourites just now but instead, I want to close the Address Book and show you what happens when I try to display the Favourites popup menu when the Address Book is closed.
[Address Book... Inbox Unified folders, Mozilla Thunderbird]
The address Book is now closed and my inbox is now displayed. I'll press control+alt+backslash to display the Favourites popup menu.
[AT Prime dialog. You have not yet created any favourites for this window]
Of course, this message tells me that I haven't set up any favourites for the current window - the current window is the inbox. Remember that the favourite I created was for the Address Book.
I'll open the Address Book again and display the Favourites popup menu with control+alt+backslash.
[Context menu
New Contact; button; Create a new Address Book contact]
and since the favourite relates to this window, we find that the text of the favourite is displayed in the popup menu.
Whether or not you set keyboard shortcuts for your favourites, using favourites in AT Prime will make it easy for you to quickly access controls you use regularly so that you don't have to keep opening the Window Inspector. But remember, if you do set keyboard shortcuts for your favourites, make sure that they don't conflict with each other and that they don't conflict with any other keyboard shortcuts already set in the application.